
SWELLだけでなく、他のテーマでも共通する設定です。
WordPressをインストールし、SWELLをインストールしたら、すぐにもサイト構築をしたくなると思います。
ですが、先に設定しておいたほうが良い設定(プラグイン導入等)があります。
ここでは、「Wordfence Security」の導入を解説します。
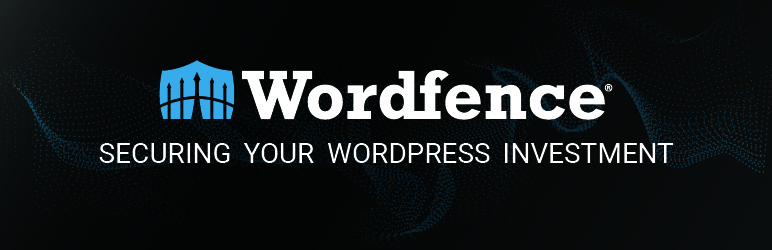
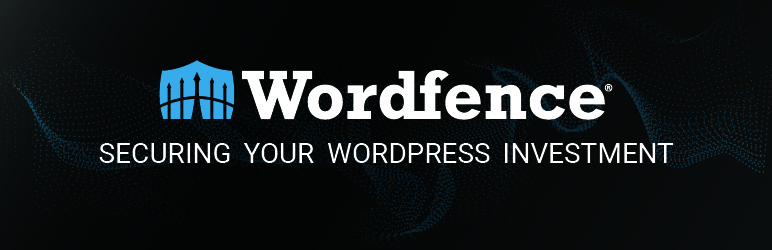
Wordfence Securityを導入する理由
セキュリティ系のプラグインは、正直効果のほどは実感できないと思いますが、何も入れずに後々トラブルが発生しては後悔してもしきれないでしょう。
安心のために何らかのセキュリティプラグインは入れておいた方がいいと思います。
SWELL開発者の「了」さんも「Wordfence Securityは『とりあえず入れとけば安心だ』と聞くし、導入理由はそれで十分だと思う」とおっしゃっています。
Wordfence Securityインストールと設定方法
ダッシュボード→プラグイン→「新規プラグインを追加」


キーワードに「Wordfence Security」を入力して「今すぐインストール」


「インストール中」表示が終わると、ライセンス取得の画面になります。
「WORDFENCEライセンスを入手」をクリックします。


別ウィンドウが開き、下記の画面が出ますので、「無料ライセンスを取得する」を押します。





有料版が必要な場合は、適時必要なプランをご契約ください。ここでは、無料版の取得方法を解説していきます。
遅延保護を実行してもよろしいですか?という画面になりますので、
「新たな脅威から保護されるまで30日間待っても問題ありません」を選択します。





即時対応するのであれば、有料プランの契約、と言う流れですので、ここでは無料プランのまま解説を進めます。
メールアドレスを入力します。
「WordPressのセキュリティと脆弱性の警告を電子メールで送信したいですか?」の部分は、メールで受け取る場合は「はい」、メールが不要な場合は「いいえ」を選択してください。
同意のチェックボックスにチェックを入れて、「登録する」を押します。


このような画面になりますので、メールを確認します。


このようなメールが届いていますので開きます。


「Install My license Automatically」をクリックします。


「無料ライセンスインストール済み」の表示になりますので、「ダッシュボードへ」へ進みます。


チュートリアルを「次」で進み、最後に「了解」を押します。






WORDFENCEダッシュボード上部にファイアーウォールの表示があります。
「設定するにはここをクリック」へ進みます。


「.HTACCESSをダウンロード」を押し、ダウンロードが完了したら「次へ」


「インストール成功」の画面が出たらファイアーウォール最適化は完了です。


チュートリアルを「次」で進み、最後に「了解」を押します。
これでWORDFENCEのインストールと設定は完了です。








ここからは任意の設定です。Wordfence Securityを自動更新したい場合は、Wordfence Securityダッシュボードの上部にある「はい、自動更新を有効化します」をクリックします。


自動更新設定の確認はダッシュボード→プラグインからできます。
私が設定したときには、プラグインを確認すると自動更新が有効化されていなかったので、確認して有効化することをお勧めします。


ダッシュボード→プラグインから、Wordfence Securityの項目に「無効化」が表示されていれば設定完了です。





設定お疲れ様でした。セキュリティソフトも効果を実感しづらいですが、初期段階で整えておくと後々の手間が省けます。
Canvaとネット印刷で格安で名刺を自作するPDFを無料で提供しています。こちらにお問い合わせください。











コメント
コメント一覧 (1件)
[…] […]